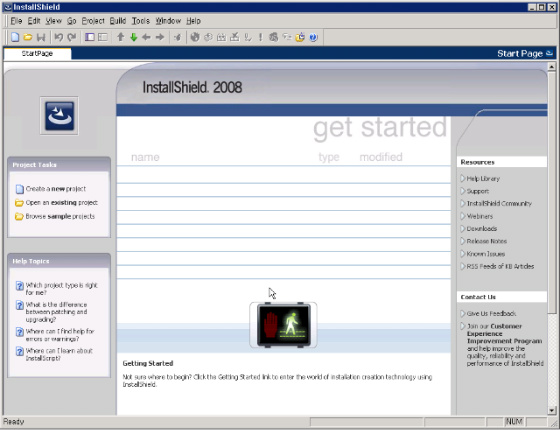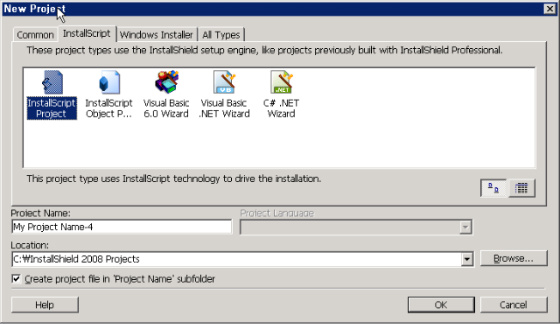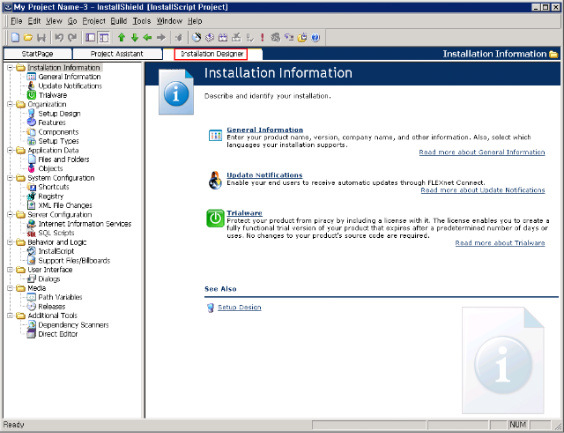Start Page에서 Installation Designer 탭으로 이동까지 하셨죠?
Installation Designer 탭으로 이동하면, 왼쪽에 폴더 트리로 메뉴들이 보입니다.
그럼 첫번째, 메뉴 부터 살펴볼께요. Installation Information 폴더를 열어서 하위 메뉴들을 보이도록 합니다.
그 후에, General information을 선택하면, 왼쪽으로 두 번째 프레임으로, 또 다른 메뉴들이 보입니다. 이 프로젝트의 기본적인 값들을 설정합니다.
Project Properties 메뉴를 선택하면, 대표적으로 아래의 값들을 설정해줄 수 있지요.
Name, Type, Location은 이전 포스트에서 설정했던 값을 보여주기 위함이네요. 본 프로젝트 이름과 위치를 알려주고 있습니다.
주로 수정해야 할 것들은 아래처럼 이 프로젝트가 지원해야 할 언어와 플랫폼이예요.
1. Setup Languages : 설치 프로그램이 지원할 언어를 설정합니다. 클릭을 하면 아래 프레임에 언어들이 나와요. 여기 지원해야할 언어를 체크 하여 하나씩 추가해줍니다.
2. Platforms : 지원할 플랫폼을 설정합니다. 지원할 OS를 체크하여 추가합니다
다음으로, Product Properties 메뉴는 설치본을 만드는 프로그램의 속성들을 설정해 줍니다. 이 메뉴에서 설정하는 값들은 제어판의 - 프로그램 추가/제거에서 지원정보로 활용된다는 것도 팁이라면 팁일 수 있겠지요?^^
1. Name : 프로그램의 이름을 설정한다. 실제 사용자가 알게되는 제품의 이름이 되겠지요.
2. Version : 프로그램의 버전을 설정한다.
3. Product GUID : 프로그램의 GUID을 설정한다. 같은 프로그램은 같은 GUID를 가져야한다. 이 값이 수정되면 다른 프로그램이라고 인식되니까 꼭 유의하셔야 해요.
4. Campany Name : 회사 이름을 설정한다.
5. URL : URL을 설정한다.
그 아래는, String Tables가 있습니다. 설치 프로그램에서 전반에 사용되는 문자열들이 여기 등록됩니다. 인스톨쉴드가 자동으로 등록하는 것도 있고, 우리가 추가해서 사용할 수도 있습니다.
String Tables 메뉴 하위에 언어들은 Project Projerties의 Setup Lauguages 설정에서 추가해준 언어 목록이 모두 보이게 됩니다. 다국어를 지원해야 할 경우에는 각각의 언어에 맞는 스트링을 준비한 후, 이 곳에서 하나의 Identifier에 각 언어별 스트링으로 정의해 줍니다. 여기서 정의한 identifier는 나중에 스크립트를 작성할 때, Script Files에서도 불러서 사용할 수 있답니다.
이제 간단한 설정들은 끝났습니다. 그럼 다음 포스트에 또 이어나가요~
* 관련 글 링크
[2009/09/23 - [IT] - InstallShield 2008 1. 소개]
'IT > InstallShield' 카테고리의 다른 글
| InstallShield 2008 4. Media (4) | 2010.04.02 |
|---|---|
| InstallShield 2008 3. Organization (1) | 2010.03.26 |
| InstallShield 2008 1.소개 (0) | 2009.10.12 |