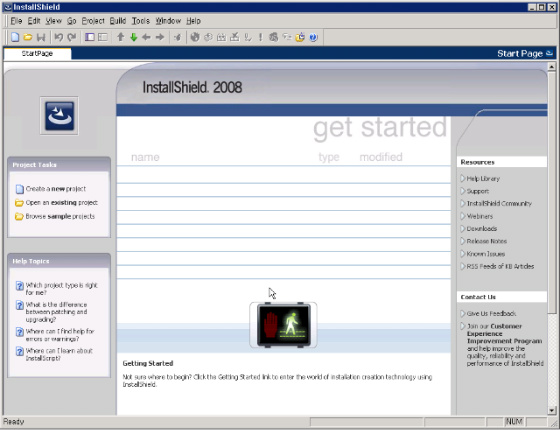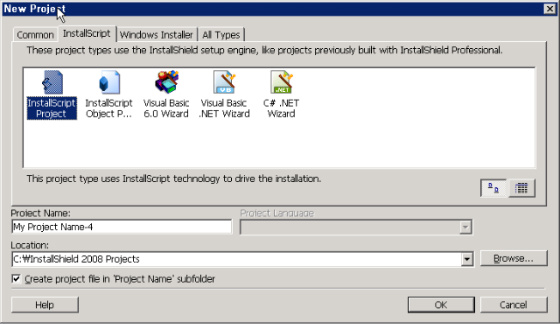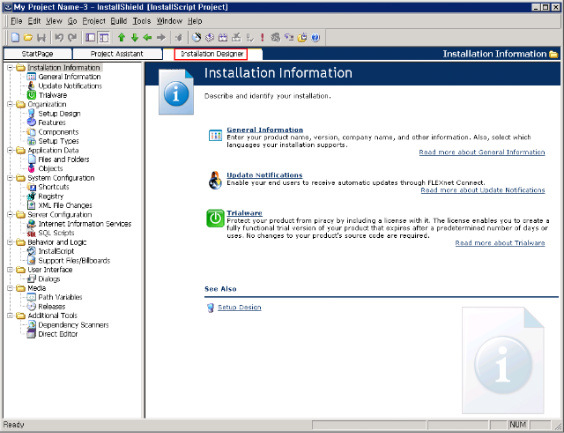지난 포스트에서는 파일이 어디에 설치될 것인지를 구성했었지요. 이번 포스트에서는 실제 설치 파일을 만들어 보도록 하지요. 빌드는 Media의 Releases 메뉴에서 이루어집니다.

Releases 메뉴를 선택한 후, 새로운 릴리즈를 만듭니다. 주로 'CD-ROM'을 선택합니다.

새로 만든 릴리즈를 선택하면 오른쪽 패널에 탭들과 함께 많은 설정 항목들이 보입니다. 여기있는 값들 변경하여 설정할 수도 있고, 아래 처럼 릴리지를 선택하여 'Release Wizard..'를 사용할 수도 있습니다. 저는 이 방법이 더 편하더라구요.

Release Wizard를 실행하면 아래 그림과 같은 대화상자들이 나타납니다.
Media Type
우리는 CD-ROM 타입으로 릴리즈를 만들었기 때문에 Media Type이 CD-ROM으로 선택되어 있습니다.

General Options

- Create a single fie executable : 하나의 파일로 설치 파일을 만들려면 선택합니다.
- File : 파일의 이름을 적어줍니다.
- Icon : 설치 파일의 아이콘을 정의합니다.
지원할 플랫폼을 선택합니다. 프로젝트 설정에서 선택한 플랫폼과 동일하게 사용할 것인지, 아니면 이 릴리즈에서 지원할 플랫폼을 따로 정의할 것인지 선택할 수 있습니다.

Setup Languages
지원할 언어를 선택합니다.

- Display the Setup Languages Dialog : 이 옵션을 선택하면 설치 단계중에 언어를 선택할 수 있는 대화상자가 나오게 됩니다
이 릴리즈에 포함시킬 Feature를 선택해 줍니다. Features를 기능별로 구성해 놓으면, 릴리즈에서 포함시킬지 아닐지 여부를 결정할 수 있습니다.

Media Layout

User Inaterface

Postbuild Options
빌드가 끝난 후에 해야 할 일을 설정해줍니다.

- Upload release files to the FTP site specifed below : 빌드 후에 설치 파일을 FTP 사이트에 파일을 업로드합니다.
- Copy the bild mdedia fiels to the folder specified below : 빌드 후에 설치 파일을 다른 폴더로 복사해줍니다.
- Execute the batch or executble fiel specified below after building the media files : 빌드 후에 배치 파일을 실행시키거나 혹은 특별히 해주어야 할 일들을 설정합니다.
앞 단계에서 설정할 값들을 요약해서 보여줍니다.

- Build the Release : 마침을 누르면 빌드할 것인지를 선택합니다.
마침을 누르거나 릴리즈를 선택하고 마우스 우클릭하여 Build 메뉴를 누르거나, F7를 누르면 해당 릴리즈가 빌드됩니다.
Tools-Open Release Folder 메뉴를 선택하면 빌드된 결과 파일을 볼 수 있답니다. General Options에서 single file를 선택했다면, 하나의 실행 파일만 보일 것입니다.
이제 빌드가 끝났습니다. setup.exe를 실행해서 적절하게 실행파일이 만들어졌는지 확인해보세요~^^
2010/03/26 - [IT/Lecture] - InstallShield 2008 3. Organization
2009/10/20 - [IT/Lecture] - InstallShield 2008 2. Installation Information
2009/10/12 - [IT/Lecture] - InstallShield 2008 1.소개
'IT > InstallShield' 카테고리의 다른 글
| InstallShield 2008 3. Organization (1) | 2010.03.26 |
|---|---|
| InstallShield 2008 2. Installation Information (2) | 2009.10.20 |
| InstallShield 2008 1.소개 (0) | 2009.10.12 |